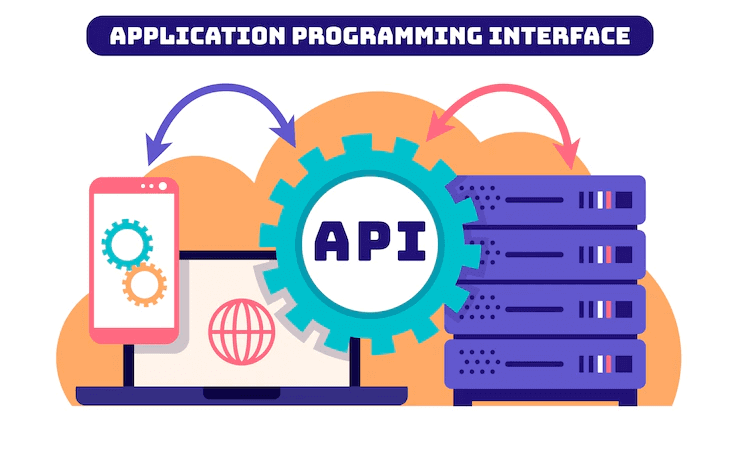How to improve your windows startup speed
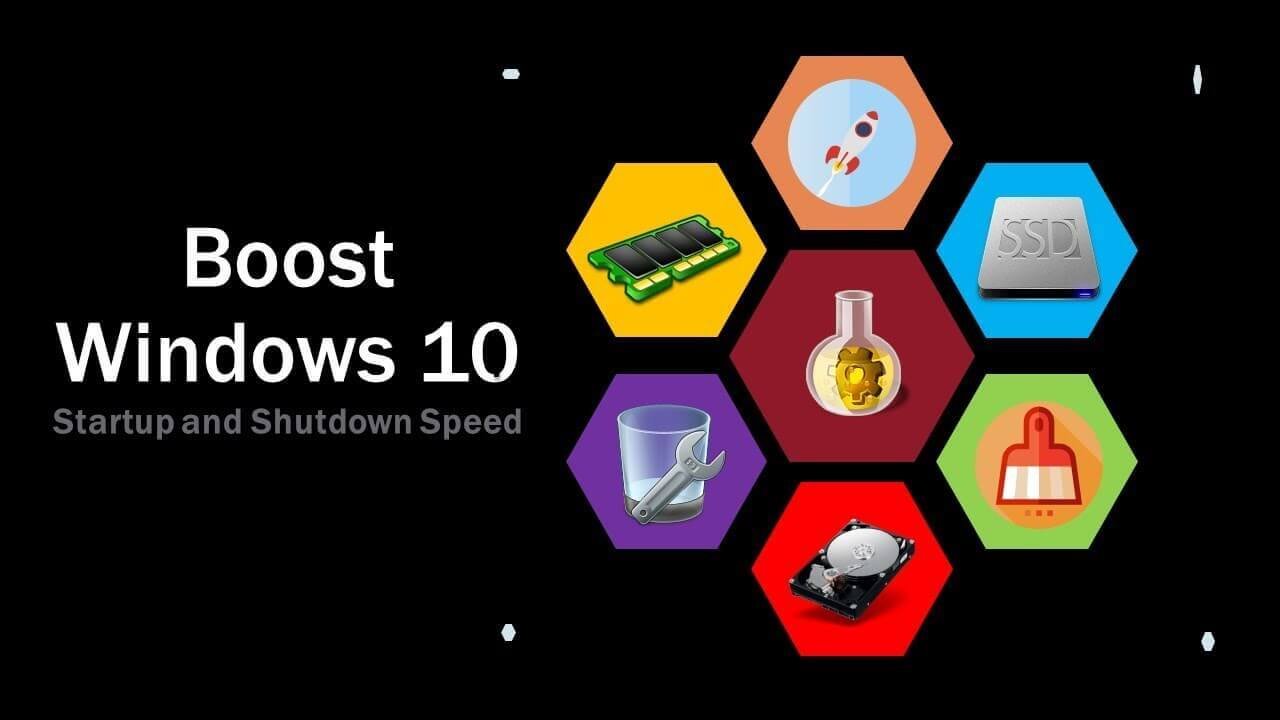
Meta: Are you facing a sluggish PC? In this blog we will tell you how to optimize PC by various methods.
You may find that your computer becomes slower with time. It is a regular occurrence, especially after intensive use, but it’s reasonable to question “how to speed up Windows 10 boot” or how you can optimize PC
As your device accumulates more files, the system receives upgrades, and the hardware may grow less capable to process it all.
In this post will show you how to speed up all Windows editions without updating your system.
-
Boot Efficiency
Configuring which apps start up with your computer is an important step in optimizing its performance. There are several methods to set boot. One method is to use your Windows 10 Task Manager.
What you must do is as follows:
- Select Task Manager by right-clicking on your Taskbar. You may also access Task Manager by pressing CTRL + SHIFT + ESC on your keyboard.
- Navigate to the Startup area and select the applications you want to activate or disable.
- Disable the software by right-clicking it.
- The general guideline for starting programmes is straightforward. Disable the software if it isn’t utilised every day. Disable the software if it is not for a physical component such as a keyboard or printer.
2.Remove Bloatware
Congratulations, your new Windows 10 operating system is now up and running. What exactly is this?
Unfortunately, Windows 10 has bloatware. The problem with these apps isn’t only that they suck up disc space. They also provide frequent updates. Some may run in the background, impairing the performance of your computer.
To delete these apps, utilise Windows 10’s usual uninstall a programme option. To access the default uninstall software, use Windows key + X and navigate to Control Panel > Programs > Uninstall a programme. If you see a toolbar or widget software, remove it right away. If you don’t know what a software performs, look it out online to see if it’s necessary.
3.Allow for a faster shutdown
There are several ways to speed up Windows 10, like shutdown and hibernation times. Some computers take a long time to shut down since running processes close gradually. Create a shortcut to rapidly shut down the computer to resolve this issue. Such shortcuts provide easy access to not just the shutdown mechanism, but also to hibernate, restart, & advanced startup.
If the computer necessitates a long time to shut down, correct on it and choose New > Shortcut. Should choose action from of the list below, simply copy & paste the command (without the hyphen) into the subsequent prompt, & name the shorthand after the operation.
Would you want to have faster access to all these commands? Configure keyboard shortcuts to launch these apps. Right-click the file, choose Properties, and then enter a shortcut key in the Shortcut key area. Tap a key on the keyboard after clicking the item, & Windows will generate a CTRL + ALT + [Letter] command.
We’ve used CTRL + ALT + H to enable the Hibernate function, but you may use whatever key combination you choose. You may also hide these apps so they don’t take up too much space on your desktop: Select View from the context menu and deselect Show desktop icons.
4.Faster File Exploration
The default Windows File Explorer is enough for most users. The Windows 10 File Explorer is just inadequate for heavy users. Even more so when working with several file kinds in multiple directories.
You can shorten the time it takes to browse and manage your files by using a custom file explorer. Clover, a Chrome-like file explorer that allows you to open files in tabs rather than numerous windows, is our particular favourite. You can also middle-click a folder to open it in a new tab. This technique will not make your computer faster, but I don’t know how I handled files without it.
5.Use Advanced System Optimizer
Advanced System Optimizer is a full-featured tool that claims to keep your computer running smoothly, safe, and save up space on your hard drive. It covers a wide range of topics in a thorough and comprehensive manner. Keep be aware, however, that this downloading sample will not resolve the faults it uncovers. It will not, for example, clear junk files, restore Registry errors, protect your privacy by eliminating Internet traces, or do anything else.
Advanced System Optimizer, unlike many comparable utilities, is well-organized and simple to use. The main sorts of procedures you’ll need to execute are indicated on the tool’s left side, such as Registry Optimizer, Windows Optimizer, and so on.
If you click on one of them, subcategories will display. When the results are shown, you can select any of them to carry out the action.
When Advanced System Optimizer starts working, it first creates a backup of the system data and then creates a restoration point. This restore point is generated in case you wish to return your computer to the state it was in before you started using it. It cleans the hard disc to optimise the Registry and searches for missing drivers.
Conclusion:
Don’t Accept a Slow Windows Experience. You should never have to settle for a sluggish Windows experience. Although there are some habits you may develop to guarantee your computer runs properly, use the methods above for a dramatic, one-time speed improvement.
Advanced System Optimizer is a overall solution that is the Best PC junk cleaner, best pc Optimizer, Junk cleaner, Windows disk cleaner. It keeps you computer is a brand new condition and gives you fresh feel everytime you work on computer.