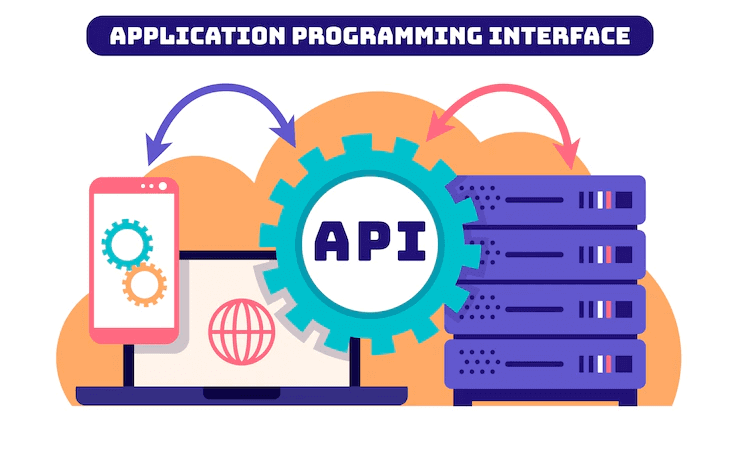11 small and big tricks to squeeze your Mac that (surely) you did not know

Sometimes we are so immersed in the day to day that we find it difficult to learn Mac tricks that could save us time and effort. The secret is, as always, in trying to introduce them as soon as possible into our routine to make them a habit. Here’s a new chance with these big and small macOS tricks.
These are the tricks for Mac that you were missing
Use Spotlight to convert

Spotlight is not just a search engine for macOS . It is a smart tool that can also be used to convert currencies or measurements. To invoke Spotlight, use the keyboard shortcut cmd + space bar and type whatever you want to convert.
You will have to use the language in which you have the operating system, in the example above in English.
Siri converts quickly t

Siri has lived on the Mac since macOS Sierra . By clicking on one of its shortcuts in the menu bar or accessing it from the Dock, we can ask you to calculate conversions . In the example, instead of a metric unit we ask for the equivalent of 57 pounds sterling in euros.
… and makes calculations that you can copy directly
This is probably one of the cheats for macOS that I like the most. In addition to the fact that Siri also knows how to do simple calculation operations quickly, you can select the result with the mouse, copy it and paste it where you need it.
Enter emojis anywhere
Emojis (and now Animoji) have taken over social media and messaging apps. In macOS you can also enter these special characters. Unless you have a MacBook Pro with Touch Bar , use the shortcut ctrl + cmd + spacebar to bring up a menu with all of them.
Delete files at once without dragging them to the trash
After publishing articles in Applesfera in the end you end up with a folder full of images that you embed in them. To delete them without dragging to the trash or right-clicking, use the keyboard shortcut cmd + delete. It will send the selected files to the trash .
Sign PDF documents without having to print them

Once you have it, you can embed it in any document without having to print it, sign it by hand and scan it again. Check out this article where we tell you how to sign documents from any Apple device .
Add your own keyboard shortcuts in macOS
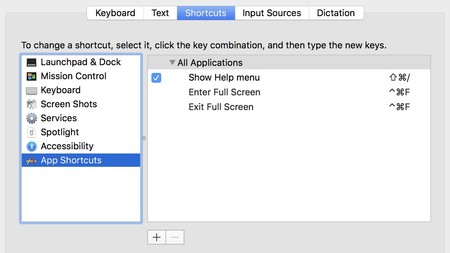
In the System Preferences section> Keyboard> Shortcuts, choose App shortcuts to add the shortcut you want depending on the app you are in. Perfect to save a handful of seconds with the apps you use the most.
Share screen with another Mac to help someone remotely
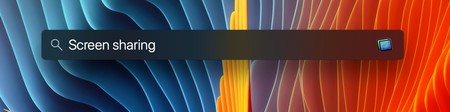
You can cable a family member or friend who is having trouble with their Mac using Screen Sharing . Write the name of this app in Spotlight, you will see that a dialog opens that will ask for the user’s Apple ID. Type it and accept, you will receive a request that you will have to accept in order to share the screen with you.
If you see that it does not work, make sure that the corresponding option is activated from System Preferences.
Block videos that play alone in Safari
In recent times, several web pages allow the reproduction of videos without the user asking for them . Which can be quite annoying. Luckily, macOS has a trick up its sleeve to block them. Access the settings of this app> Webpages and choose the Auto-Play section. There you can choose if you want them to be played always, only the ones that don’t have audio or block them all.
Update your Mac quickly
A trick for macOS that we already saw and it will save you time when it comes to keeping your Mac up to date . Enter this command in Terminal:
softwareupdate -l
Then to apply the update, type this other command:
sudo softwareupdate -i -a
This way, you can continue to use your Mac while it updates. In the end you will have to restart the computer, but the whole process becomes much faster.
Use macOS spaces
Press F3 to activate the macOS spaces of Mission Control and see at a glance all the apps and windows that you have open. You can hit the “+” button in the upper left corner to add new desktops to work on without being bogged down by too many windows.