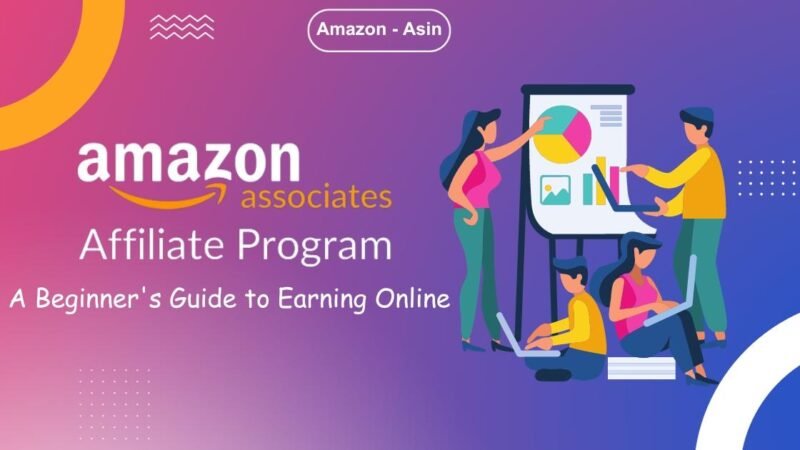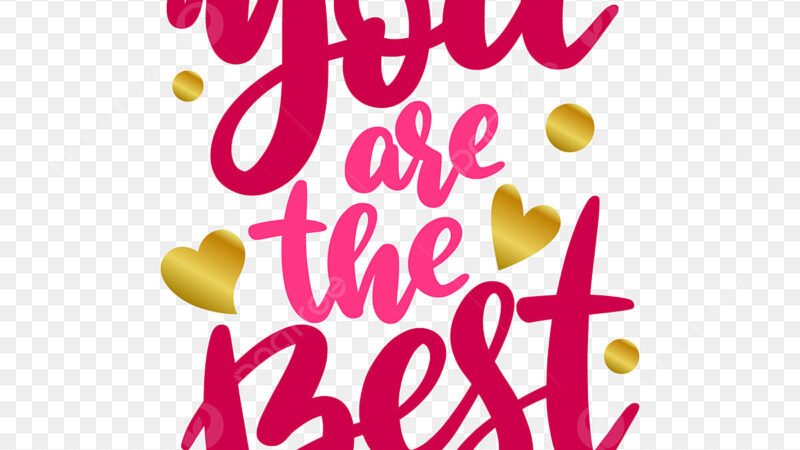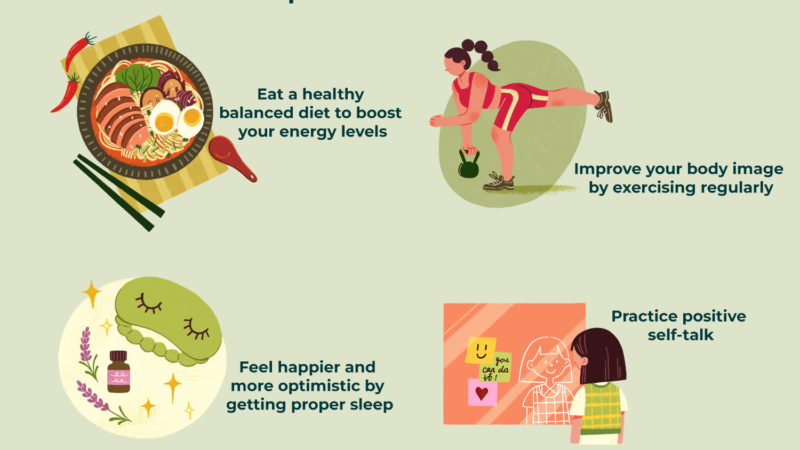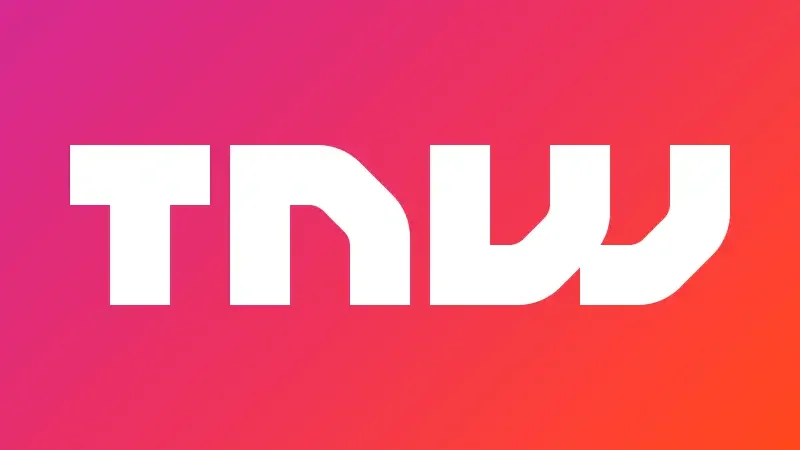How to wirelessly charge your phone with a Pixel Stand
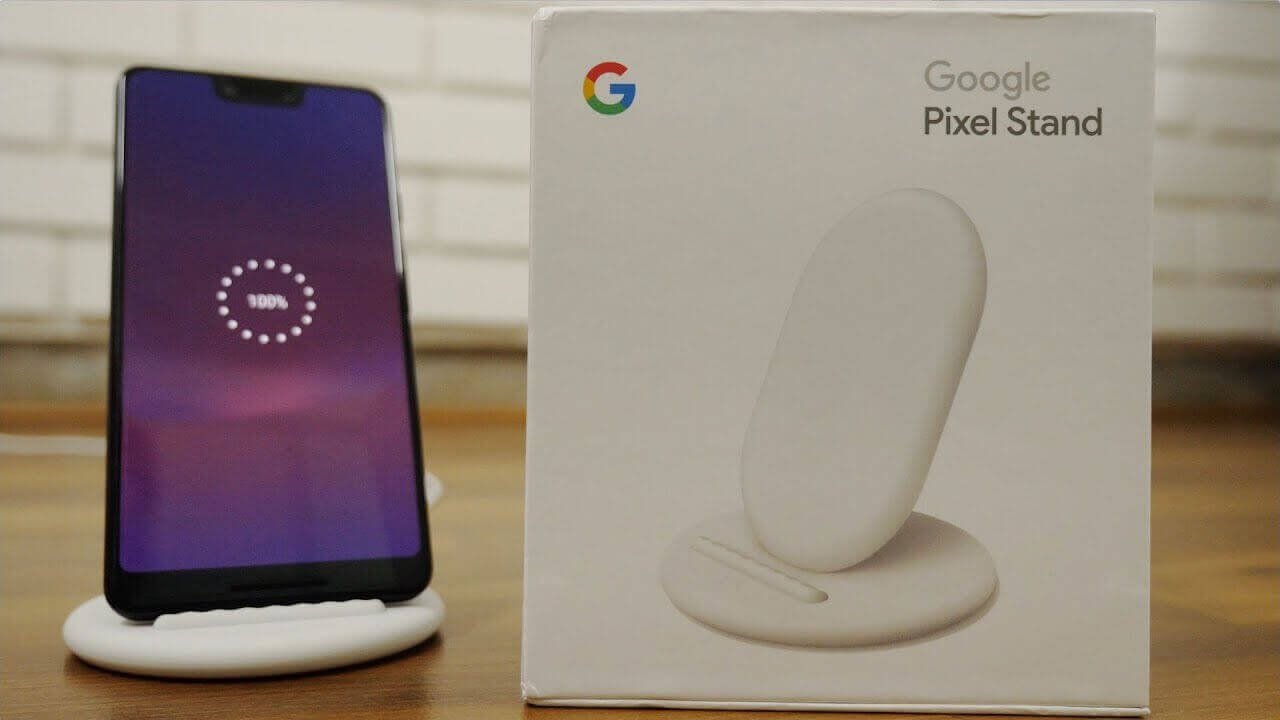
You can use the Pixel Stand to charge phones that support Qi wireless charging. If you have a Pixel 6 Pro, 6, 5, 4, or 3, you can also get help from Google Assistant while your phone is charging on the Pixel Stand.
charging power
The Pixel Stand (2nd gen) enables fast wireless charging at the following voltages:
- Up to 23W on Pixel 6 Pro (additional steps required)
- Up to 21W on Pixel 6 (additional steps required)
- Up to 10W on Pixel 3, 3 XL, 4, 4 XL and 5
- Up to 15W on other Qi-enabled devices
- The Pixel Stand also wirelessly charges Pixel Buds and other Qi-compatible headphones from other brands.
The actual charging speed depends on different factors, such as the battery level of the device or if a case is used.
The Pixel Stand (1st gen.) allows wireless charging in the following voltages:
- Up to 10W on all supported Pixel phones
- Up to 5W on other Qi-enabled devices
The actual charging speed depends on different factors, such as the battery level of the device or if a case is used.
How to unlock high power charging
To unlock charging up to 23W on Pixel 6 Pro and up to 21W on Pixel 6, do the following:
- Make sure your phone has the latest software version . Fast wireless charging up to 23W is available for models SQ1D.211205.016.A1 and SQ1D.220105.007 and will be available in later software releases.
- Complete the integration of the Pixel Stand app.
After installing the latest software updates for your Pixel phone and completing the onboarding of the Pixel Stand app, you can charge your device wirelessly (up to 23W) and enjoy fan controls, photo frames, files immersive multimedia and other experiences exclusive to the Pixel Stand.
Requirements for the Pixel Stand
- Phones that work with the Pixel Stand
- Cases that work with the Pixel Stand
How to set up the Pixel Stand
Important : Make sure you have the 1.5 meter USB-C cable and power adapter that came with the Pixel Stand.
- At the bottom of the Pixel Stand, plug one end of the cable into the USB-C port.
- Plug the other end into the power adapter.
- Plug the adapter into a socket.
Charge the phone or headphones - After setting up the Pixel Stand, you will be able to charge your phone or headphones.
Note: On the Pixel Stand (2nd gen), the Pixel phone only charges when it’s standing upright.
To charge your phone, center it on the Pixel Stand with the screen facing out.
To charge the headphones, do the following:
- Put the earphones in the case.
- Center the case over the Pixel Stand.
For information on how to charge safely, please read the Pixel Stand Safety Manual .
How to get help from Google Assistant (Pixel 6 Pro, 6, 5, 4 and 3)
If you have a Pixel 6 Pro, 6, 5, 4, or 3, you’ll be able to get help from Google Assistant when your phone is charging on the Pixel Stand. Learn what you can ask Google Assistant .
Step 1: Set up the Pixel Stand with the Wizard
- Place the phone in the center of the Pixel Stand, with the screen facing out.
- You will see the message “Complete more tasks while charging.” Tap Next .If you don’t see the message, remove your phone from the Pixel Stand and place it back.
- If you still don’t see it, open the phone’s Settings app And then Connected devices . Next to “Pixel Stand,” tap Settings Setting.
- Follow the steps on the screen.
Step 2: Turn on personal results
You can ask the Google Assistant to help you remember personal information, like calendar events, reminders, and emails. If you want, you can also see that information on the phone’s screen when it’s unlocked.
To see personal information on the screen, turn on personal results .
Step 3: Change the Pixel Stand settings in the Wizard
- Open the phone’s Settings app.
- Tap Connected devices .
- If you don’t see “Pixel Stand” under “Previously connected devices,” tap See all .
- Next to “Pixel Stand,” tap Settings Setting.
- Tap Photo Frame .
- Enable or disable the Wizard settings options:
- Pixel Stand Personal Results: Receive personal results on your phone screen while on the Pixel Stand, even if the screen is locked.
- Ambient Screen: Shows personal results on the phone screen while it is charging. Activate Ambient Screen .
Ambient Screen Photo Frame: Allows images from Google Photos to be displayed when the phone is placed on the Pixel Stand. Tap Photo frame on ambient screen . To choose the images, tap the Select Google Photos - albums option . To activate the photo frame, on the lock screen, swipe right.
How to change charging modes on a Pixel Stand (2nd gen)
If you have already completed the integration of the Pixel Stand app, you can choose between 3 charging modes:
- Optimized (default): Balance charging speed with fan noise for the best integrated experience.
- max. : Charges at the highest possible rate based on device conditions, battery charge level, and other
- factors.Quiet: Makes the fan run as quietly as possible.
To select a mode as default in Pixel Stand (2nd gen), follow these steps:
- Open the phone’s Settings app.
- Tap Connected devices .
- If you don’t see “Pixel Stand (2nd gen.)” under “Previously connected devices,” tap See all .
- Under ‘Other devices’, tap ‘ Pixel Stand (2nd gen) ‘.
- On the “Device details” screen, scroll down and tap ” Charging mode “.
- Tap a charging mode.
To temporarily change modes, do the following:
- Place the phone on the stand.
- Press the screen to bring up the Pixel Stand control screen.
- Tap a charging mode near the bottom of the screen.
The next time you use the Pixel Stand (2nd gen), the charging mode will return to the default setting. When you activate the option with a touch or as a persistent setting option, the button changes to the color of the highlights of the phone.
How to change the settings for interruptions and brightness (Pixel 5, 4 and 3)
- Open the phone’s Settings app.
- Tap Connected devices .
- If you don’t see a “Pixel Stand” option under “Previously connected devices,” tap See all .
- Next to “Pixel Stand,” tap Settings Setting.
- Enable or disable configuration options:
- Turn off screen when there is no light: Make the phone screen turn off in a dark room.
- “Do not disturb” when the device is in the dock: Hide notifications or sounds while the phone is charging. Learn more about Do Not Disturb .
- Photo Frame : Displays images from Google Photos to appear when the phone is placed on the Pixel Stand. Tap Photo frame on ambient screen . To choose photos, tap the Select Google Photos albums option .
- Sunrise alarm: Slowly wake up your phone screen 15 minutes before the alarm goes off. If you want, you can choose another time interval.
- Bedtime : If you have set a bedtime , you will receive a notification at bedtime. To check your morning alarm and play sleep sounds, do the following: In the notification, tap Go to sleep and then current sound or Choose another sound .
- Home and Media Controller: Learn more about controlling smart home devices using Google Nest and Home speakers and displays .