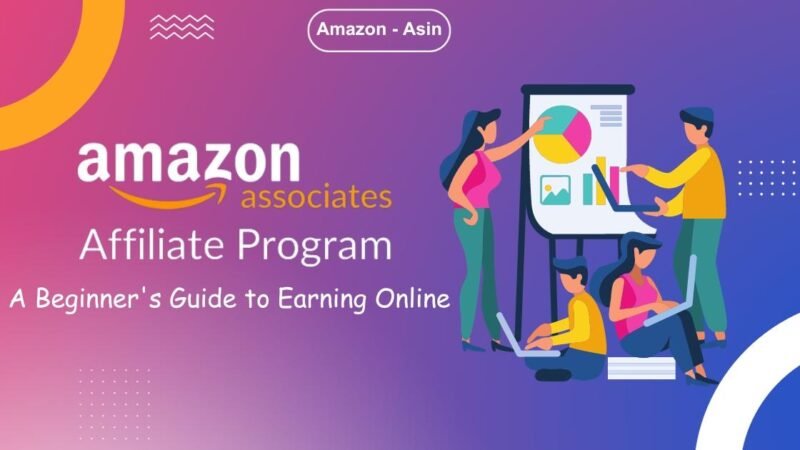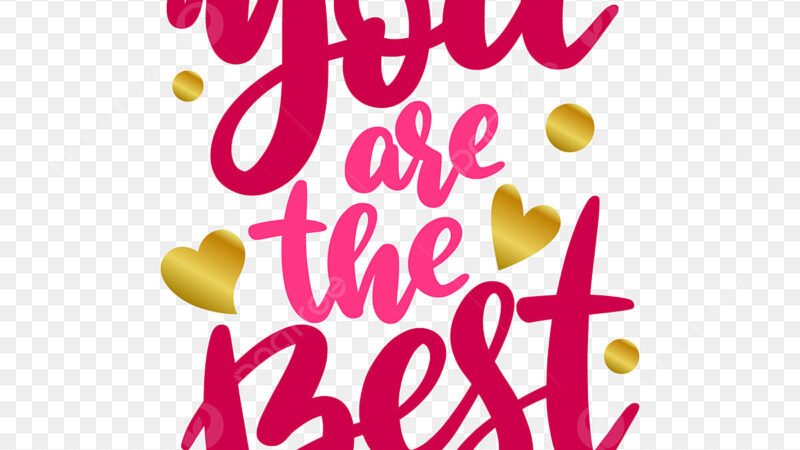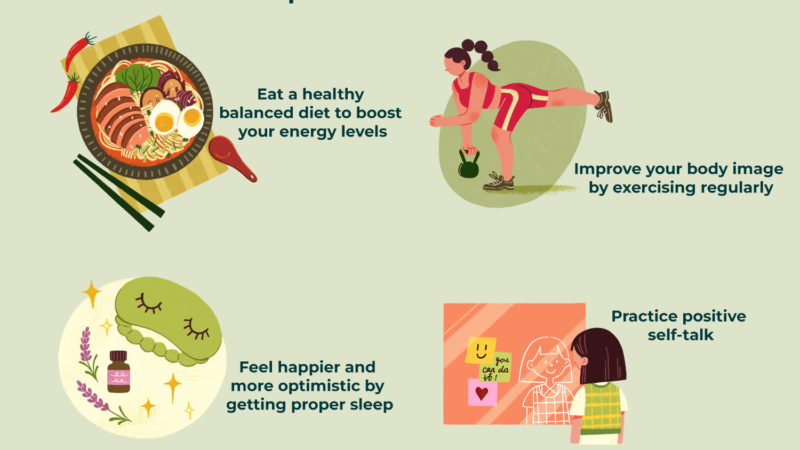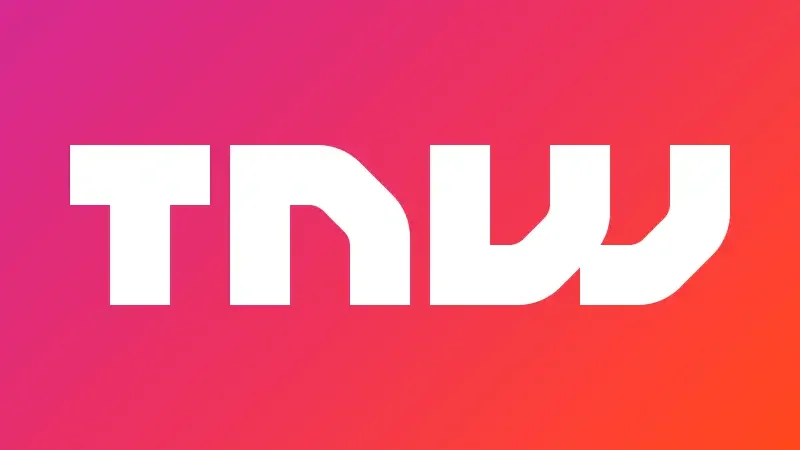5 tricks for Windows 10 that will change your life

We propose several tricks for Windows 10 with which you will do more on your computer with less effort. And it is that in Windows not everything is at first sight.
Windows 10 has been with us for six years and it seems that it will be many more thanks to free updates. The fact is that despite the time we have been with this version of Windows, there is still much to discover . Many times, because Windows 10 hides some functions or they are not visible as they should be. But that’s what Windows 10 cheats are for.
Here are five examples of Windows features or tools that will change your daily routine and make it easier for you. You may already know them or you may already do the same in another way. However, these Windows 10 tricks are the most curious thing you’ll see in a long time. And the best thing, in addition to being curious, they are practical.
The secret Start menu
The Windows Start menu appeared with Windows 95 and it was quite a change. From a single button you had access to all the options, tools and Windows applications. Over time it has been changing, improving and incorporating new features.
What’s more, what you can’t find in the Start menu, you can find in the search engine that integrates the Windows 10 taskbar. But parallel to the Start menu that we all know, there is another menu. First of the tricks for Windows 10. Hidden, secret, without colored icons but with a list that gives you access to the most important things in Windows 10 that you don’t always have at hand.
The fastest way to open this secret Start menu is by pressing the Windows key followed by the letter X . But you can also access it by right-clicking on the Windows icon in the lower right corner of the Desktop.
Disable background apps
Windows 10 was built to work on desktops, laptops, and tablets. Hence, some of its functions have to do with the battery of your device . And here background applications are very important . For them there are also Windows 10 tricks that will make your battery last longer.
From Settings> Privacy> Background applications you can decide which applications you use in Windows 10 can continue to work when you do not use them. Something that usually happens in iOS or Android . In Windows you can also limit that activity. You can do it with each app or with all of them.
If you disable background apps, there will be less activity. And consequently, you will extend the life of your battery . Something important if you use a laptop or tablet.
Windows 10 God Mode
It is known as God Mode or God Mode. In reality, it is nothing more than a handful of shortcuts to tools and functions of Windows 10 far from the sight of most users. If you’re a team administrator or IT professional, having * direct access to God Mode + in Windows 10 will make things a lot easier for you. In short, one of the tricks for Windows 10 that will help you the most in certain situations.
To activate this Windows 10 trick you will have to do some crafts. First, we create a folder (right click on the Desktop, New > Folder ). We’ll then rename that folder to this gibberish name: God Mode.{ED7BA470-8E54-465E-825C-99712043E01C}
That folder will become a shortcut with its own icon. When you open it, you will see a list of actions and advanced tools of Windows 10. It is better not to touch the ones that you do not know , but if you know how to use them, they will be very practical.
Windows Finder in Enhanced mode
When I mentioned the Windows 10 Start menu, I highlighted the addition of Windows Finder, that blank bar on the taskbar that lets you search for anything right there. And it also has its tricks for Windows 10.
By default, it has certain features that make it very practical. But we can still give you more attributions, such as showing you results of what is on your computer. To do this you must activate the Enhanced mode in Start > Search > Searching in Windows .
From there you can also exclude folders . This way you will avoid seeing uncomfortable results from certain folders that you prefer to consult manually and indexing will take less time.
Share across devices
We end this review of hidden tricks for Windows 10 with one of the most current features. It was incorporated into Windows in one of its latest updates and allows you to connect your Windows 10 PC to a wireless device.
Using Bluetooth and/or Wi-Fi, you can connect your PC to another PC or to a smartphone or tablet. The feature is activated from Settings > System > Shared experiences or from the Action Center , which you’ll find in the lower right corner of the Windows Desktop.
By default, you can only share files or receive them from your own devices. But you can also choose “Anyone nearby”. When you want to share something, you can do it directly from Windows Explorer in the Share section .